Создание формы с помощью мастера
Рассмотрим создание формы с помощью Form Wizard (Мастер форм). Он позволяет создавать формы как для одиночных, так и связанных таблиц, а также настраивать поля, стиль их отображения, тип кнопок управления, размещаемых в форме. В настоящей главе мы ограничимся рассмотрением использования мастера для создания однотабличных форм. К использованию мастера для связанных таблиц мы вернемся в главе 15.
Форму, созданную с помощью мастера, можно использовать для просмотра и редактирования информации, содержащейся в таблицах Visual FoxPro. Она содержит в нижней части кнопки для выбора режима просмотра, добавления и уд&пения записей, сохранения введенной информации и печати данных.
Для запуска мастера выполните одно из перечисленных ниже действий.
Рассмотрим создание формы с помощью мастера из окна проекта.
Замечание
Чтобы создать форму с помощью мастера, необходимо ответить на задаваемые вопросы в появляющихся на экране диалоговых окнах. Для перехода к следующему шагу мастера используется кнопка Next (Далее). Если вы решили изменить параметры, установленные в предыдущих шагах, можете вернуться назад, воспользовавшись кнопкой Back (Назад). Для отказа от продолжения создания формы нажмите кнопку Cancel (Отмена).
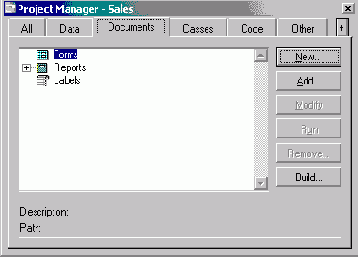
Рис. 5.1. Окно проекта
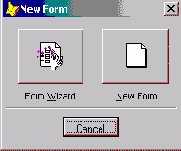
Рис. 5.2. Диалоговое окно New Form
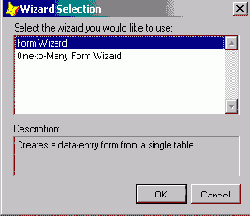
Рис. 5.3. Диалоговое окно для задания типа создаваемой формы: однотабличной или многотабличной
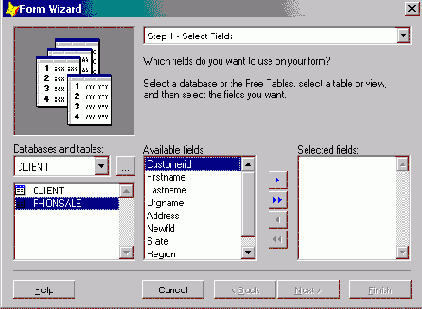
Рис. 5.4. Первый шаг в создании формы с помощью мастера
Замечание
Может оказаться, что в диалоговом окне мастера списки области Databases and tables (Базы данных и таблицы) пусты или содержат не те данные, которые вы предполагаете использовать для построения формы. Такая ситуация возникает в том случае, если предварительно вы не открыли необходимую базу данных. Ничего страшного. Для выбора базы данных и входящих в нее таблиц нажмите кнопку, расположенную рядом со списком баз данных, и в открывшемся диалоговом окне Open (Открыть) найдите таблицу, которая будет использоваться при создании формы (рис. 5.6).
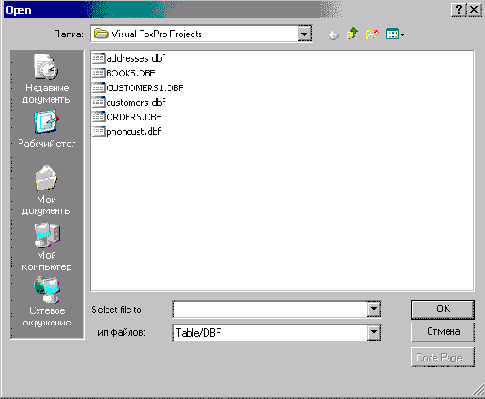
Рис. 5.5. Диалоговое окно Open
В появившемся диалоговом окне мастера следует установить стиль отображения объектов формы и типы кнопок управления (рис. 5.7).
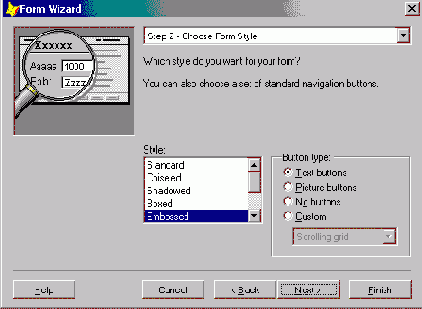
Рис. 5.6. Окно для выбора стиля отображения полей и управляющих кнопок
Переключатель Button type (Тип кнопки) содержит опции, позволяющие задать тип отображения размещаемых в форме кнопок управления (табл. 5.1).
Таблица 5.1. Опции переключателя Button type
| Опция | Тип отображения |
|
Text buttons (Текстовые кнопки) |
Кнопки управления содержат текстовые надписи |
| Picture buttons (Графические кнопки) | Кнопки управления содержат графические изображения |
|
No buttons (Нет кнопок) |
Кнопки управления в форме отсутствуют |
|
Custom (Другие) |
В форме размещается пять кнопок управления: Find (Поиск), Print (Печать), Add (Добавить), Delete (Удалить), Exit (Выход). Перемещение по записям осуществляется с помощью располагаемой в форме линейки прокрутки |
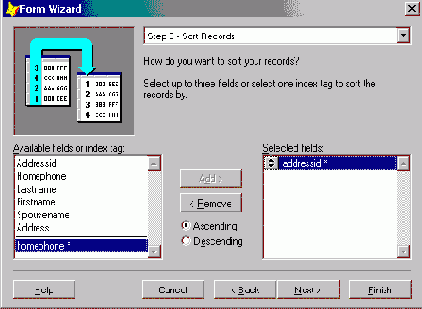
Рис. 5.7. Установка критерия сортировки данных
Поля, по которым будет осуществляться упорядочение, вам необходимо разместить в списке Selected fields (Выбранные поля). Для переноса полей из списка Available fields or index tag (Имеющиеся поля и индексы) в список Selected fields (Выбранные поля) можно использовать кнопку Add (Добавить) или мышь. Установите курсор на поле, по значению которого требуется упорядочение данных, и дважды щелкните мышью или нажмите кнопку Add (Добавить). Поле будет перенесено в список Selected fields (Выбранные поля). Если вы ошибочно перенесли не то поле, для его удаления из списка Selected fields (Выбранные поля) установите на него курсор и дважды щелкните мышью или нажмите кнопку Remove (Удалить). Поле будет возвращено в список Available fields or index tag (Имеющиеся поля и индексы).
Опции Ascending (По возрастанию) и Descending ( По убыванию) определяют, по возрастанию или по убыванию будут упорядочиваться данные в указанном поле.
Чтобы перейти к следующему шагу, нажмите кнопку Next (Далее).
Таблица 5.2. Опции окна Form Wizard — Step 4
|
Опция |
Действие |
| Save form for later use (Сохранить форму ) | Созданная форма сохраняется на диске |
| Save and run form (Сохранить и запустить форму на выполнение) | Созданная форма сохраняется и запускается на выполнение |
| Save form and modify it in the Form Designer (Сохранить и открыть для модификации в конструкторе форм) | Созданная форма сохраняется и открывается в конструкторе форм для модификации |
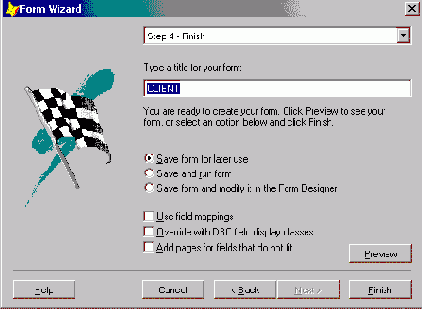
Рис. 5.8. Задание заголовка формы и выбор одного из возможных вариантов продолжения работы с ней
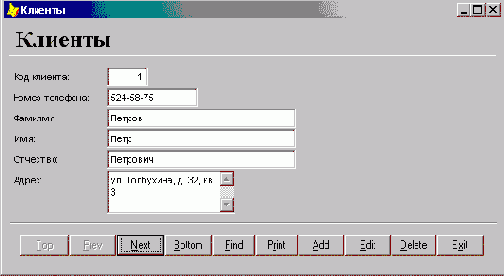
Рис. 5.9. Форма, созданная с помощью мастера форм
Воспользовавшись кнопкой Preview (Просмотр), вы сможете просмотреть, как будет выглядеть создаваемая форма, и если что-то не так, вернуться к предыдущим шагам в работе мастера и изменить установленные параметры.
После того как все параметры введены, нажмите кнопку Finish (Готово). Откроется диалоговое окно Save As (Сохранить как), в котором укажите имя файла и папку, в которой она должна быть размещена.
На рис. 5.9 представлена форма, созданная с помощью мастера. Если вам потребуются дополнительные средства для управления формой, вы можете модифицировать ее в конструкторе форм.
Замечание
Посмотрите на созданную мастером форму. При размещении надписей мастер использовал наименования полей, введенные в поле Caption (Надпись) конструктора таблиц Table Designer (Конструктор таблиц). Если информация в этих полях отсутствует, то надписи в форме будут совпадать с именами полей таблицы.
